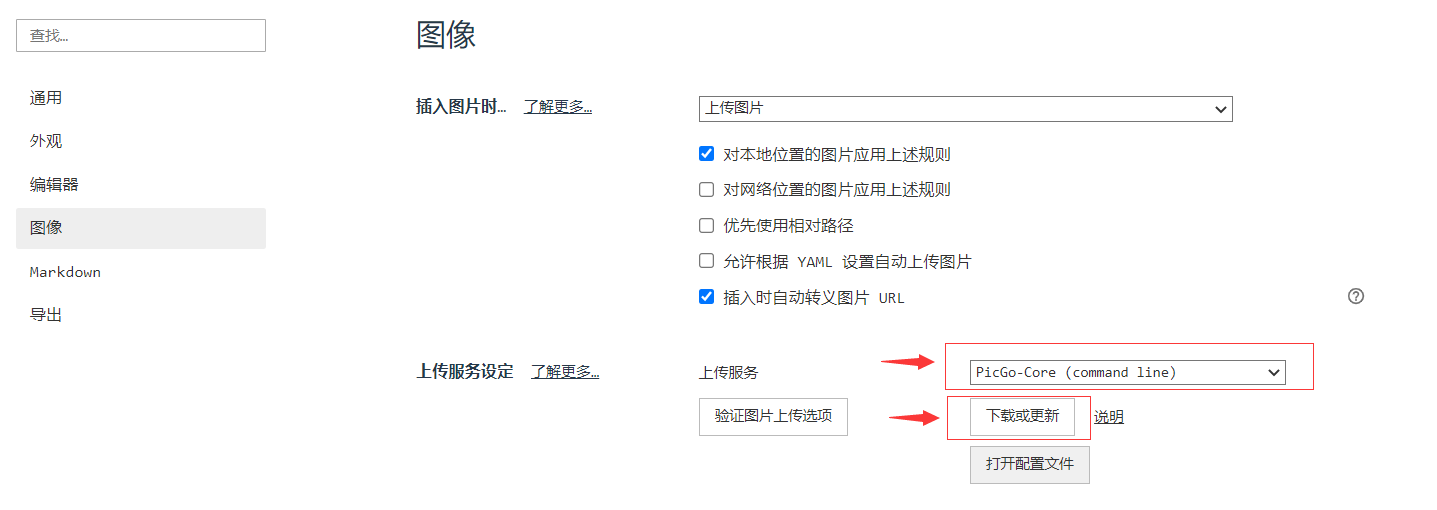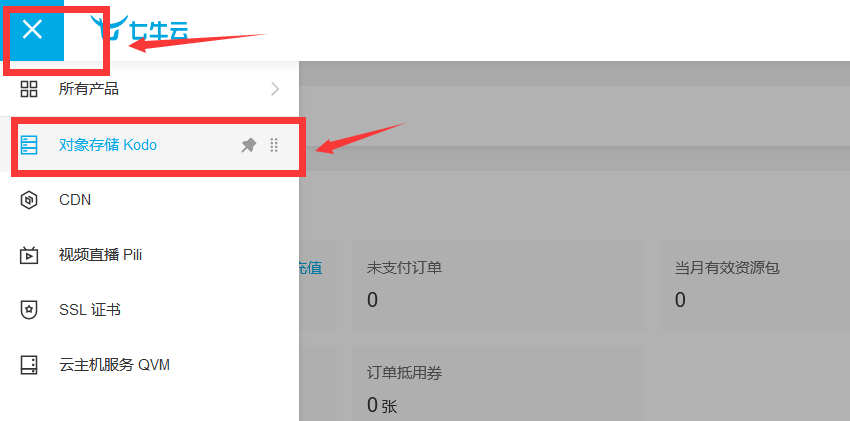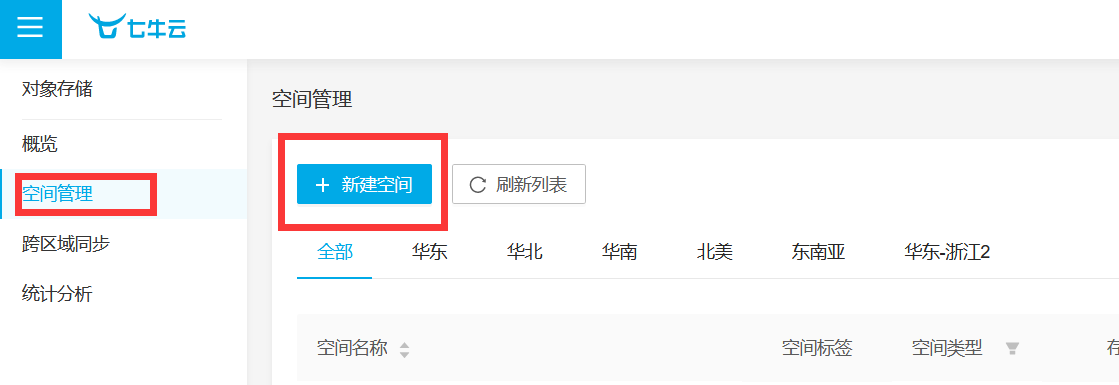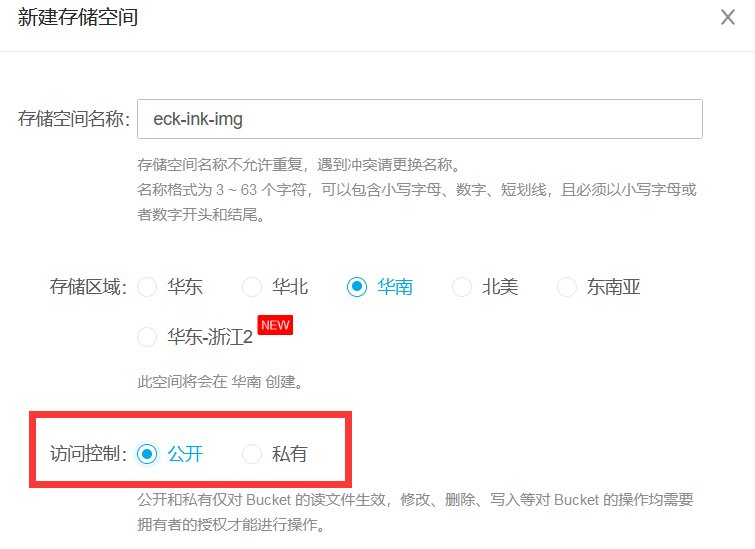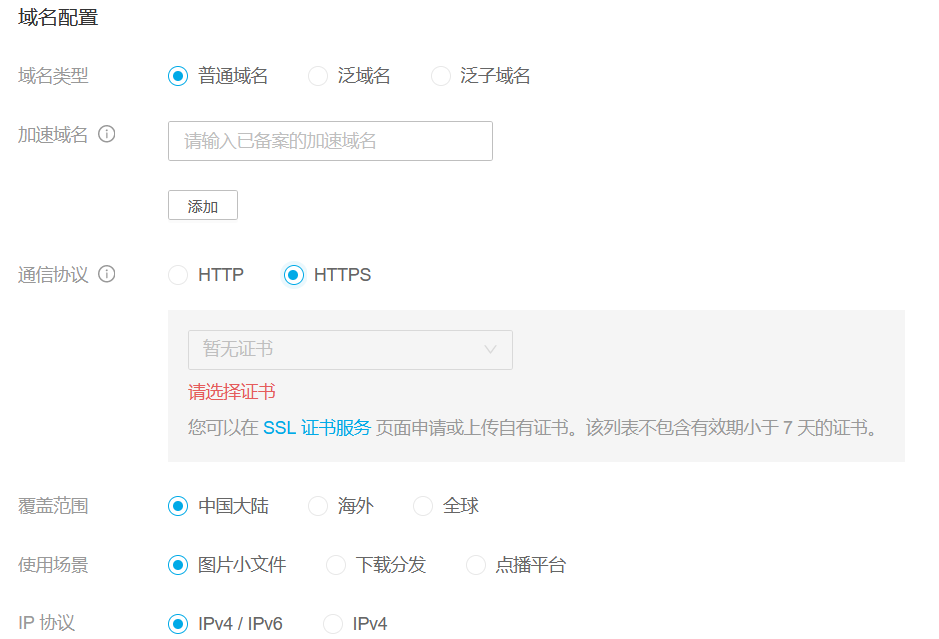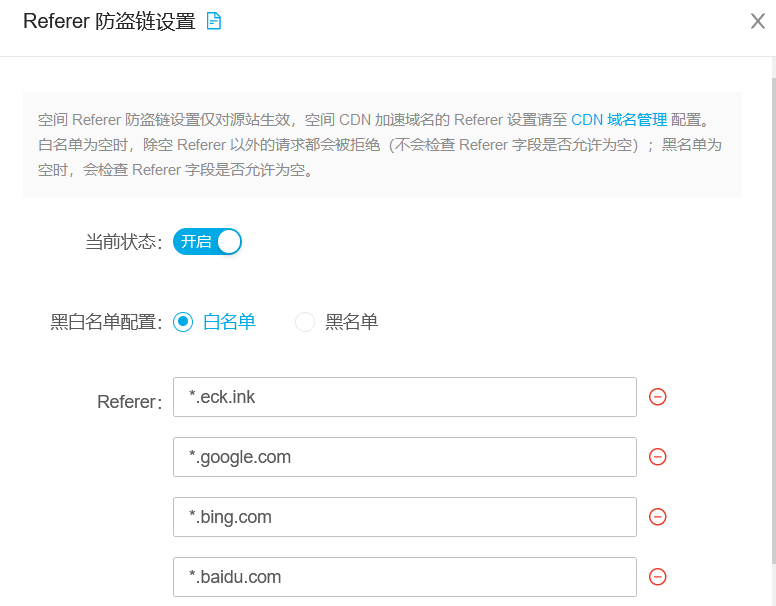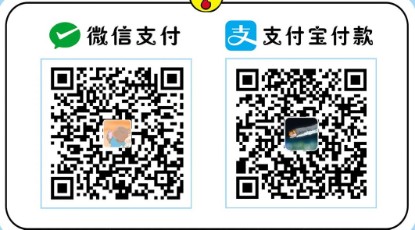Typora + PicGo + 七牛云图床
像我平常写博客的话,基本很少使用博客系统自带的编辑器,因为网页端很难达到客户端那样的流畅,偶尔还会出现网络问题,造成辛辛苦苦写完的内容丢失,而在客户端则不会出现这种问题。但客户端的问题在于该怎么上传图片,不然博客写完,图片还要一张张的上传,那岂不是得不偿失。所以在这里介绍七牛云搭建图床的方法。
注册
首先打开 七牛云官网 注册一个新账号,并进行实名认证。
然后创建一个密钥用于后续插件上传图片。
新建对象存储
进入 控制台 点击左上角功能按钮,然后选择对象存储Kodo,其实这个跟阿里云OSS差不多,各大服务商基本上都有自己的对象存储服务。
选择新建空间。
在新建空间中,填入空间名称,区域,对于图床来说访问控制一定要选择公开,不然会造成图片无法访问。在这一步,先确定你的域名是否有备案,若没有备案就只能选择境外区域。
空间设置
创建完成后需要为该空间绑定域名,建议使用二级域名,并开启HTTPS,证书可以在腾讯云中申请,每个腾讯云账户可以申请50个免费SSL证书。其他按照默认即可。
绑定完成后还要将域名解析到七牛云给定的记录值。
这一切做完之后,可以在七牛云的空间设置中选择开启 防盗链Refere 防止图床中的图片被其他人盗用造成大量流量费用。防盗链开启后也需要在白名单中加入自己的博客地址和常用搜索引擎,否则搜索引擎的爬虫抓取时会抓取不到博客中的图片。
至此一个简易的图床就搭建好了。
下文主要介绍了 Typora + PicGo 完美实现本地博客编写。
安装 Typora
Typora是一款非常好用极跨平台Markdown编辑器,虽然现在已经收费了,但还是可以下载到免费的测试版本。
下载地址:
安装 PicGo 插件
在Typora的设置中选择图像,在上传服务中选择PicGo-Core (command line),然后点击下载或更新。
接下来不要急着修改PicGo的配置文件,我们可以先为PicGo下载一个以时间为图片命名的插件,这样在图床中就不会造成文件名重复的问题了。
我们打开PicGo的安装目录,C:\Users\user\AppData\Roaming\Typora\picgo\win64,将user换成自己电脑用户名。
在该目录下运行cmd,输入命令.\picgo.exe install super-prefix
安装完成后会返回 [PicGo SUCCESS]: 插件安装成功
然后我们再打开 Typora 的图像设置界面,点击 打开配置文件 ,我们将自己的图床信息填写进去。
{
"picBed": {
"uploader": "qiniu",
"qiniu": {
"accessKey": "你的AccessKey",
"secretKey": "你的SecretKey",
"bucket": "存储空间的名称",
"url": "绑定的域名地址",
"area": "区域(下文中有)",
"options": "不用填",
"path": "存储路径(建议为:img/)"
}
},
"picgoPlugins": {
"picgo-plugin-super-prefix": true
},
"picgo-plugin-super-prefix": {
"fileFormat": "YYYYMMDDHHmmss"
}
}七牛云存储区域表
| 存储区域 | 区域代码 | 客户端上传地址 | 服务端上传地址 |
|---|---|---|---|
| 华东 | z0 | http(s)://upload.qiniup.com | http(s)://up.qiniup.com |
| 华北 | z1 | http(s)://upload-z1.qiniup.com | http(s)://up-z1.qiniup.com |
| 华南 | z2 | http(s)://upload-z2.qiniup.com | http(s)://up-z2.qiniup.com |
| 北美 | na0 | http(s)://upload-na0.qiniup.com | http(s)://up-na0.qiniup.com |
| 东南亚 | as0 | http(s)://upload-as0.qiniup.com | http(s)://up-as0.qiniup.com |
设置完成后,点击验证图片上传选项,若提示 验证成功,则配置正确。
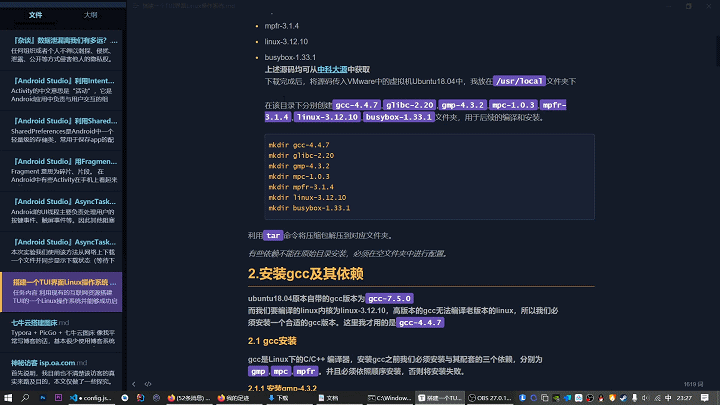
在移动端也可以同样配置七牛云图床,获得不一样的体验。
现在开始享受写作的乐趣吧。